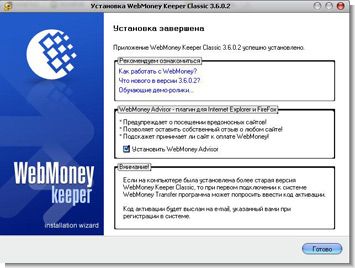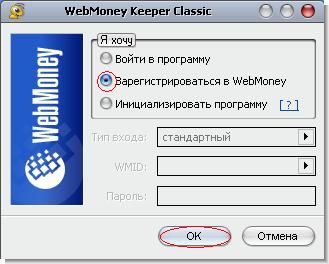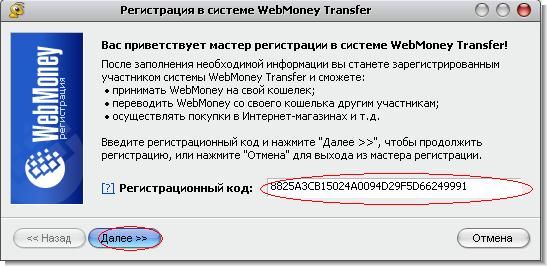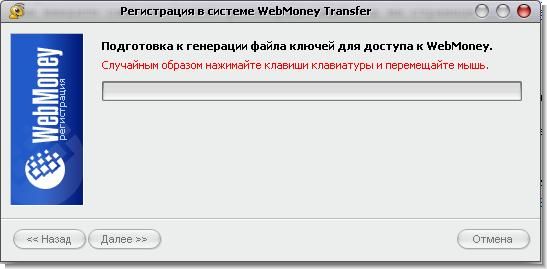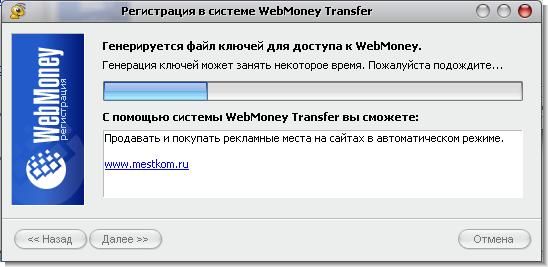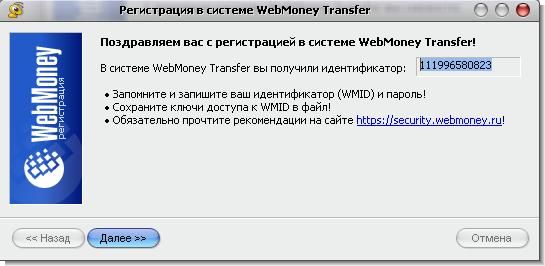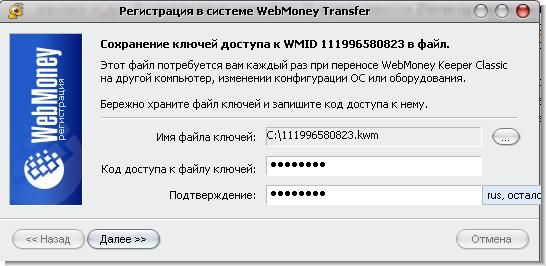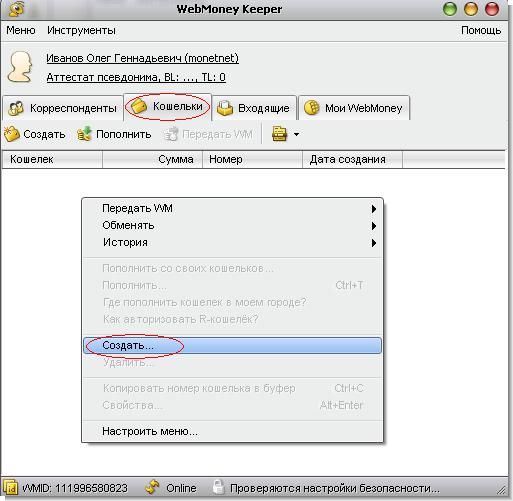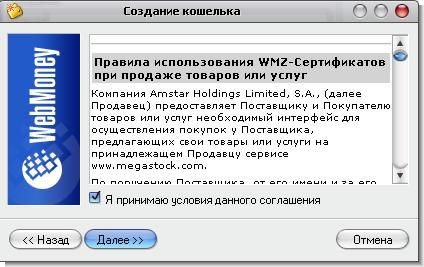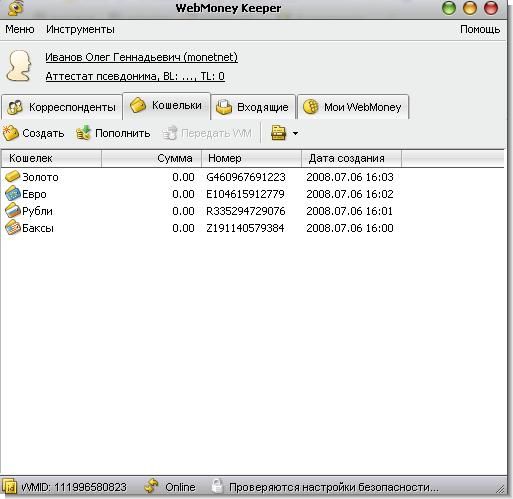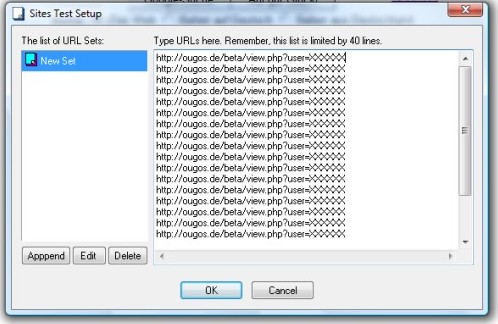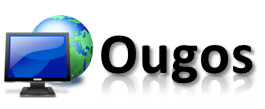| Главная » Статьи » Мои статьи |
Как заработать на своем сайте1.Создаем сайтuCoz - это SaaS платформа, включающая в себя хостинг и систему управления сайтом. uCoz работает по принципам Web 2.0 и позволяет создавать сложнейшие проекты с необычайной простотой и скоростью.
Обязательно заполните сайт содержимым,фото,файлы,статьи 2.устанавливаем рекламу,для этого регистрируемся В партнерках здесь:2.Создаем кошелек Создание кошелька в платежной системе WebMoney
Несмотря на то, что завести кошелек в вебмани достаточно просто,
многие люди испытывают в этом трудности, задают вопросы "как создать
кошелек Webmoney?” или "как зарегистрировать кошелек вебмани?” и
разыскивают различные видео уроки. В этой статье – инструкции вы коротко
познакомитесь с платежной системой Webmoney и узнаете о том, как
создать в ней свой кошелек… О платежной системеПлатежная система WebMoney весьма удобная система
для денежных операций в интернете. Основное преимущество заключается в
мгновенности совершения платежей: Вы нажимаете кнопку – и через пару
секунд деньги приходят адресату. * Получение денег, не покидая дома; Регистрация в WebmoneyДля создания кошелька проходим по ссылке:
После этого вы попадаете на страницу загрузки программы для работы с платежной системой WebMoney. Скачать WebMoneyТеперь необходимо скачать WebMoney – программу и установить на свой ПК, КПК или сотовый телефон. Если у Вас персональный компьютер с системой Microsoft Windows, то, скачивайте программу WM Keeper Classic , если с другой операционной системой или у вас КПК, то – WM Keeper Light. Если вы планируете пользоваться WebMoney – кошельком через сотовый телефон, то вам нужно скачать java-приложение GSM Keeper. Я использую WM Keeper Classic. Именно кипер классик мы сейчас и установим… Установка Keeper ClassicИтак, вы скачали программу. Запустите скачанный файл, для ее установки. Внимательно ознакомьтесь с условиями соглашений и следуйте пунктам установки, нажимая кнопку «Далее» В конце установки перед вами появиться окно (рис 1)
Здесь можно выбрать устанавливать ли дополнительную программу WebMoney
Advisor. После нажатия на кнопку «Готово» – программа установлена! Ярлык WebMoney Keeper Classic появился на рабочем столе. Жмем на него
– запускаем программу.
В следующем окне (Рис 3) нужно ввести Регистрационный код. Он находится в письме, которое вам пришло во время регистрации в WebMoney.
Копируем в поле этот код из письма и жмем кнопку «Далее». Теперь появиться окно «Подготовки к генерации файла ключей для доступа к WebMoney» (Рис 4)
Для того, чтобы сгенерировать файлы ключей, случайным образом нажимайте клавиши клавиатуры и перемещайте мышь. Как только полоска- индикатор генерации дойдет до конца вы увидите другое окно (Рис 5).
Ждем некоторое время, после чего появляется окно, в котором вас поздравляют с регистрацией в системе WebMoney Transfer (Рис 6).
Жмем кнопку «Далее» и переходим к следующему окну – сохранение файла ключей (Рис 7).
Вы можете выбрать место, где будет храниться файл ключей и задать код доступа (пароль). *Запоминайте место, в которое сохраняете файлы ключей. Если в будущем вы забудете, где лежат файлы ключей, то попробуйте поискать их на своих дисках, включив поиск по всем дискам и ввести в строке поиска: *.kwm **Код доступа к ключам должен отличаться от пароля к доступу вашего
WMID, иначе программа напишет нам об этой ошибке.
Проверьте почту, код активации должен быть вам доставлен.
Копируем код (в моем случае это 441978195), вставляем в поле и жмем кнопку «Далее» * Если от WebMoney Team к вам на почтовый ящик не приходит писем, значит нужно воспользоваться другим сайтом, который предоставляет услуги почты. Я использую почту от yandex.ru. Туда письма приходят без проблем. Все ок, появляется окно (Рис 9), в котором жмем кнопку «Готово»
Если хотите можете выделить галочку – чтобы начать процедуру получения персонального аттестата. Узнать подробнее о типах аттестатов можно здесь: После нажатия на кнопку "Готово” вы увидите главное окно. Как создать кошелек?Теперь в программе необходимо создать кошельки. Для этого кликните на вкладку «Кошельки». Затем в центре окна кликните на правую кнопку мыши и выберите в контекстном меню пункт «Создать…» (рис 10).
При первом создании кошельков вы увидите окно, как на рисунке 11.
Жмем «Далее» и приступаем к созданию кошельков (Рис 12).
Тут все просто. Выбираем тип WebMoney-валюты, вписываем желаемое
название кошелька,
Кошелек создан. Об этом нам сообщают в отдельном окне (Рис 14).
Самыми используемыми WebMoney – валютами являются: После создания, кошельки появятся в окне (Рис 15) ( вкладка «Кошельки»)
Теперь вы можете пользоваться вашими WebMoney – кошельками. А именно хранить, принимать и передавать деньги. Также, вебмани предоставляет отличный сервис, в котором можно оплачивать различные услуги. Например, закинуть деньги на счет вашего сотового телефона, заплатить за интернет, купить книгу в книжном интернет – магазине и др. Увидеть этот список услуг можно в программе, перейдя на вкладку "Мои WebMoney”. (*При запуске программы эта вкладка открывается первой) Надеюсь с регистрацией, установкой и созданием кошелька в платежной
системе вебмани у вас не возникло проблем. Если что-то не получилось, то
не стесняйтесь задавать вопросы в комментариях. Надеюсь вопросы будут
отличаться от "как создать кошелек webmoney?”. wmlink.ru(как устанавливаем блоки рекламы на сайт или блог что такое контекстная реклама- Как можно заработать? Браузер OUGO уникален тем, что случайным образом кликает по баннеру или ссылке ротируемой страницы. Но где мы найдём столько пользователей OUGO, которые будут кликать на наши страницы? Для этого существуют сайты по обмену трафиком ("ты мне кликаешь - я тебе", обоюдная выгода). Думаю, теперь понятно, в чём состоит идея заработка. 1. Регистрируемся на сайте по обмену трафиком Ougos (бета версия).
После регистрации Вы получите в системе ссылку http://ougos.de/beta/view.php?user=ХХХХХХ, эту ссылку и будем крутить в браузере OUGO. 2. Создаем блог, устанавливаем рекламу партнёрок (с оплатой за клик). 3. Теперь берём ссылку блога с партнерками и используем в сайте по обмену трафиком (см. в акке My Links → New Site). При выборе указываем нужные нам страны: Russia, Ukraine и т.п., за клики из которых Вам будут платить. После этого нажимаем "Start", где-то через 24 ч. Ваши ссылки утверждают "Approved". 4. Установка браузера OUGO. Загружаем браузер OUGO, устанавливаем на компьютер и удаляем мессенжер. Запускаем окно просмотра OUGO. Выберите в меню сверху: → Tools → Developpers → Analyst → Act → Setup
B белом поле справа, введите одну под другой (до 40-a) Вашу ссылку сайта Ougos, жмем OК.
Примечание: Если Ваш компьютер с хорошей рабочей памятью, то Вы можете открыть вместо одного до 6-и окон сёрфинга одновременно. Это делается так: → Tools → Developpers → Analyst → Six Если Вы работаете с 6-ю окнами одновременно, то в зависимости от производительности Вашего компьютера следует каждые 2-3 часа закрывать и снова запускать OУГO браузер, чтобы освободить рабочую память и избежать зависания. Окошки OUGO выскакивают при открытии, поэтому советую включить опцию "Свернуть в трэй", чтобы это не раздражало. Делается так: Tools → OUGO Browser Options. → Tray Options → галочка на "Enable Tray Icon" → галочка на "Minimize to sistem tray when I click [Minimize] button". Есть возможность запустить сразу несколько окон браузера OUGO, для большей прибыли. Делается так: Откройте "Панель управления" и найдите "Учётные записи пользователей". Открывайте. Находите и открываете "Создание учётной записи". Создаёте нового пользователя. Вводите имя, покороче "abc" или "123". Тип учётной записи ОБЯЗАТЕЛЬНО "Администратор компьютера" (ни в коем случае не "Ограниченная запись"). Далее придумываете пароль (щёлкаете на картинку с названием записи и выбираете пункт "Создание пароля"), можно такой же как и имя учётной записи "123" и т.д. В подсказке укажите тоже самое, чтобы не забыть. Далее копируем ярлык для OUGO и переименовываем его "OUGO 2" и т.д. Щёлкаем правой клавише на новом ярлыке выбираем "Свойства". Выбираем "Дополнительно". Далее ставим галочку "Запускать с другими учётными данными". Всё. Теперь при запуске OUGO по этому ярлыку "OUGO 2" выбираем "Учётную запись указанного пользователя". Указываем юзера и пароль. Всё, ещё одно окошко браузера OUGO готово. Рекомендую на комп установить полный антивирь (см. выше блог) и | |
| Просмотров: 1480 | |
| Всего комментариев: 0 | |
 Тем, кто решил зарабатывать в Интернете для
начала необходимо создать кошелек WebMoney.
(Произносится как "вебмани”)
Тем, кто решил зарабатывать в Интернете для
начала необходимо создать кошелек WebMoney.
(Произносится как "вебмани”)